Use Validation Manager to manage rulesets for the Consolidated Data Return (CDR).

You need the Full Validation, Validation Superuser or View Validation roles to access the Validation screen.
You can also import rulesets in XML format using the Import functionality.
Use Validation Manager to:
You can use the filters at the top of the screen to filter the results in the Validation Rulesets panel.

The filter fields are described in the following table.
| This field | Holds this information... |
|---|---|
| Start Academic Year | The start academic year. |
| End Academic Year | The end academic year. |
| Product | The product for which the validation is to be applied. Only 'CDR Statutory Return for Northern Ireland' can be selected. |
| Scope | Whether the ruleset is statutory, local or both. |
| Type |
Select from the following:
|
Do one of the following:
-
Select the relevant options from the drop-downs, and then click the Find button

-
Click the Clear button to reset the drop-downs to their default state

The filter is then applied to the results in the Validation Rulesets panel.
You can also use the search bar in the Validation Rulesets panel to locate a specific ruleset.
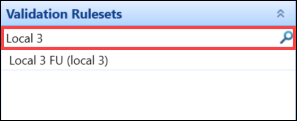
Use the Admin Commands ribbon to manage your validation rulesets.
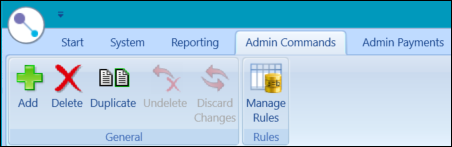
The buttons in the Admin Commands ribbon are described in the following table.
| This button | Does this... |
|---|---|
| Add |
Add a new ruleset. You need the Full Validation or Validation Superuser role to enable this button. |
| Delete |
Delete the selected ruleset. You need the Full Validation or Validation Superuser role to enable this button. |
| Duplicate |
Copy the selected ruleset. You need the Full Validation or Validation Superuser role to enable this button. |
| Undelete | Undo the previously deleted ruleset. |
| Discard Changes | Undo your changes. |
| Manage Rules |
Manage the rules for the ruleset. You need the Full Validation or Validation Superuser role to enable this button. Refer to Add or edit a simple rule and Add or edit a complex rule for further information. |
To add or edit a ruleset:
-
Click the Add button on the Admin Commands ribbon.
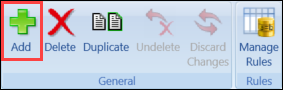
Alternatively, select an existing ruleset from the Validation Rulesets panel.
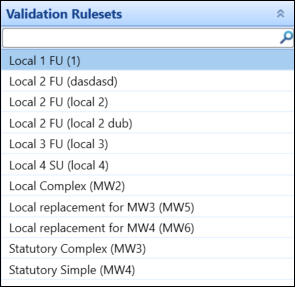
-
Enter or edit the details in the Validation panel.
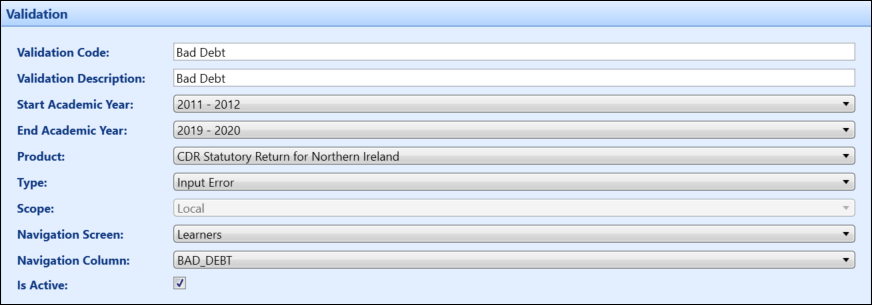
Statutory rulesets cannot be edited, but can be made active or inactive with the Validation Superuser role.
The fields in the Validation panel are described in the following table.
| This field | Holds this information... |
|---|---|
| Validation Code |
A user-defined code for the validation ruleset. This value must be unique. |
| Validation Description | A user-defined description for the validation ruleset. |
| Start Academic Year | The start academic year. |
| End Academic Year | The end academic year. |
| Product | The product for which the validation is to be applied. Only 'CDR Statutory Return for Northern Ireland' can be selected. |
| Type |
The type of validation. Select from the following:
|
| Scope |
Whether the ruleset is statutory or local. You cannot create or edit statutory validation rulesets. As such, custom validation rulesets must be local. |
| Navigation Screen | The screen that the column you want to validate belongs to. |
| Navigation Column | The column that contains the data that you want to validate. |
| Is Active |
Whether the validation is active. You must have the Validation Superuser role to enable this check box. |
- Click Save.
Use the Validation Rule Editor to create a simple rule for your validation ruleset.
You cannot edit statutory rules.
To add or edit a simple rule:
-
Select the relevant ruleset in the Validation Rulesets panel, and then click the Manage Rules button on the Admin Commands ribbon.
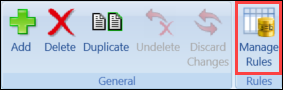
The Validation Rule Editor is displayed.
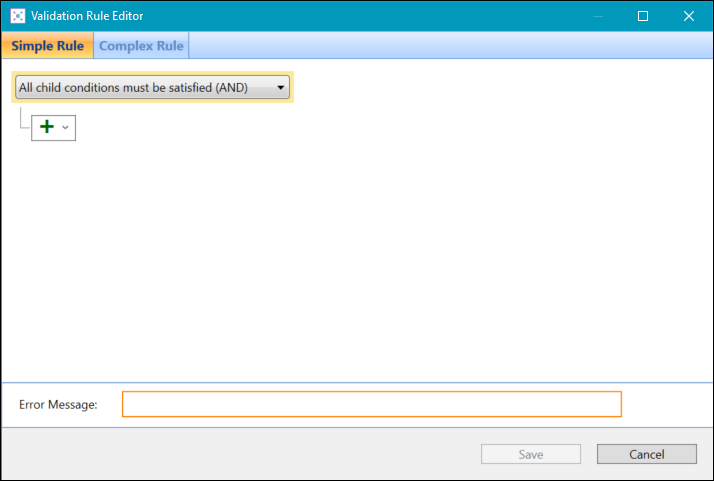
If a complex rule has already been created, you cannot create a simple rule as the Simple Rule tab is disabled.
If you are creating a new rule, the All child conditions must be satisfied (AND) logical group is displayed by default. This grouping cannot be removed.
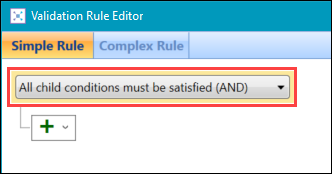
-
Do one of the following:
-
Add a grouping
-
Click the Add button where you want to add the grouping, and then select Add Validation Rule Grouping from the drop-down list.
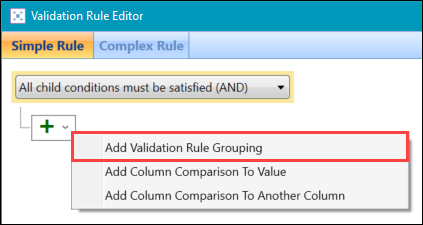
-
The All child conditions must be satisfied (AND) grouping is added, which means all child comparisons that you want to add must be satisfied.
Select Any child condition can be satisfied (OR) from the drop-down list if any of the child comparisons you want to add can be satisfied.
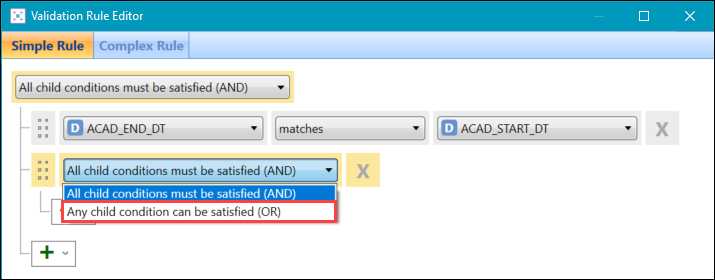
-
-
Add a comparison
-
Click the Add button where you want to add the comparison, and then select Add Column Comparison To Value or Add Column Comparison To Another Column from the drop-down list.
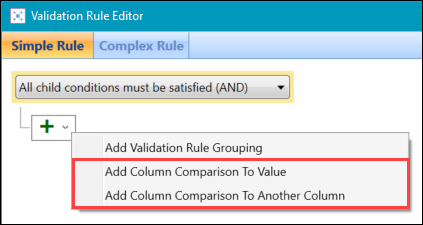
The comparison is added to the specified location.
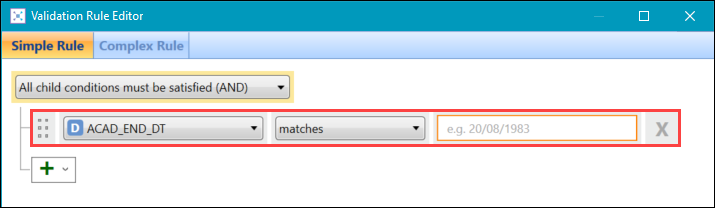
Fields are case sensitive.
-
Select or enter the required values from the three fields that are displayed.
If the is null or is not null operators are selected, the third field is removed.
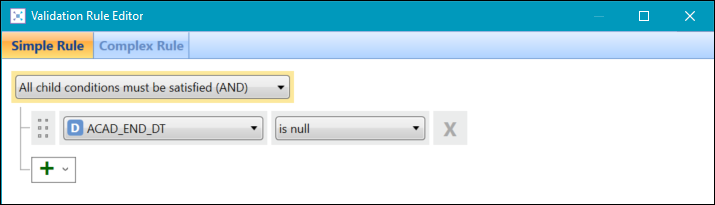
If the 'Add Column Comparison To Another Column' option was selected, the value types (signified by 'N' for numeric, 'D' for date and 'S' for string) in the first and third fields must match.
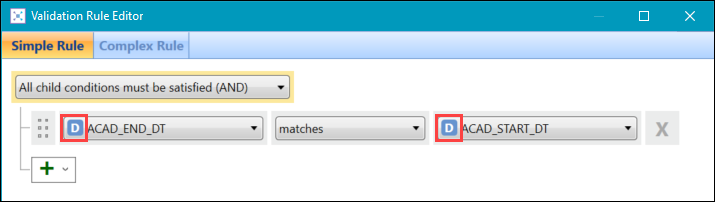
-
-
Remove a comparison or grouping - click the Delete button adjacent to the relevant comparison or group to remove it
The top-level group cannot be removed.
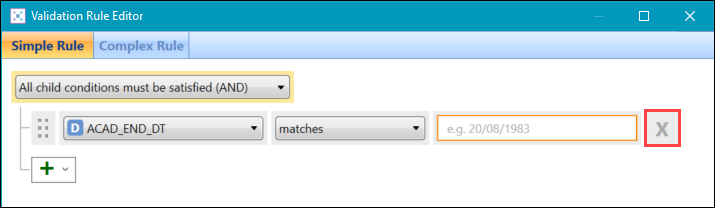
-
- Enter an error message to display in the Error Message field.
- Click Save.
After creating a simple rule, you can use the Complex Rule tab to create a more complex rule for your validation ruleset by using C#.
You cannot edit statutory rules.
To add or edit a complex rule:
-
Select the relevant ruleset in the Validation Rulesets panel, and then click the Manage Rules button on the Admin Commands ribbon.
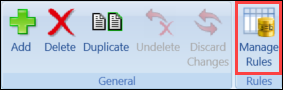
The Validation Rule Editor is displayed.
You cannot edit using the Simple Rule tab after saving changes in the Complex Rule tab.
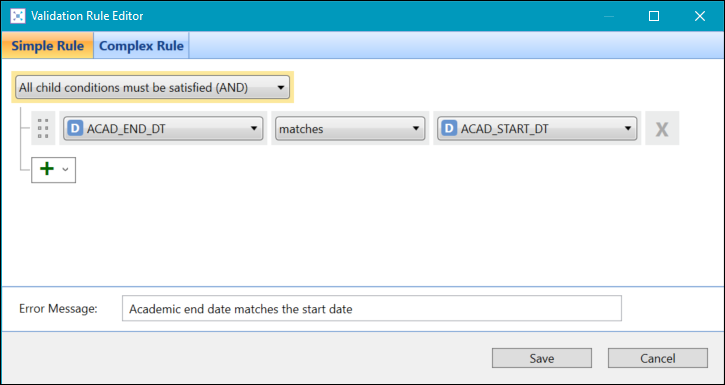
If a complex rule has already been created, the Complex Rule tab is displayed by default.
-
Click the Complex Rule tab.
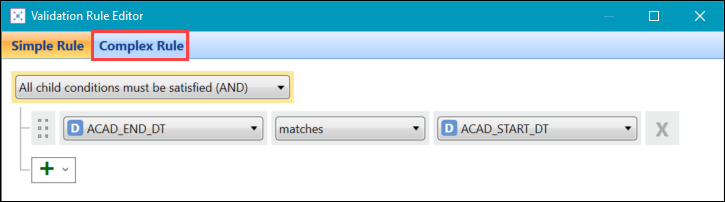
A confirmation message is displayed.

-
Click OK.
The Complex Rule tab is displayed.
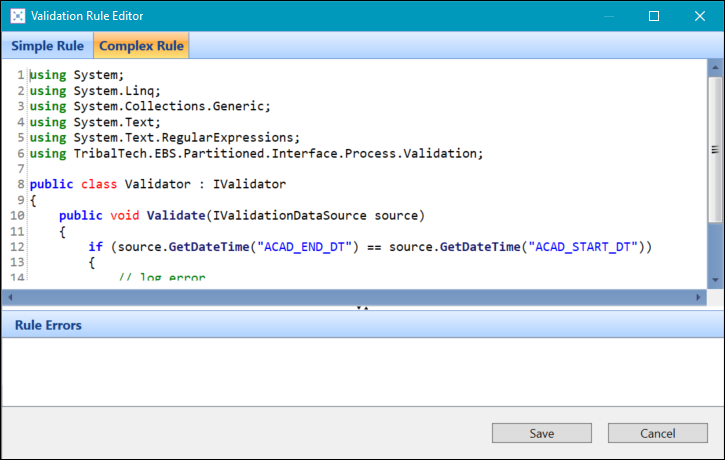
-
Edit the relevant C# code as required.
Values are case sensitive.
Any errors in the code are displayed in the Rule Errors panel.

You cannot save the rule if errors exist.
- Click Save.
You can use Validation Manager to view statutory ruleset information.
To view statutory rulesets:
-
Select 'Statutory' from the Scope: drop-down list.

-
Click the Find button.

Statutory rulesets are listed in the Validation Rulesets panel. Select the relevant rule to display a summary of the ruleset in the Validation panel.
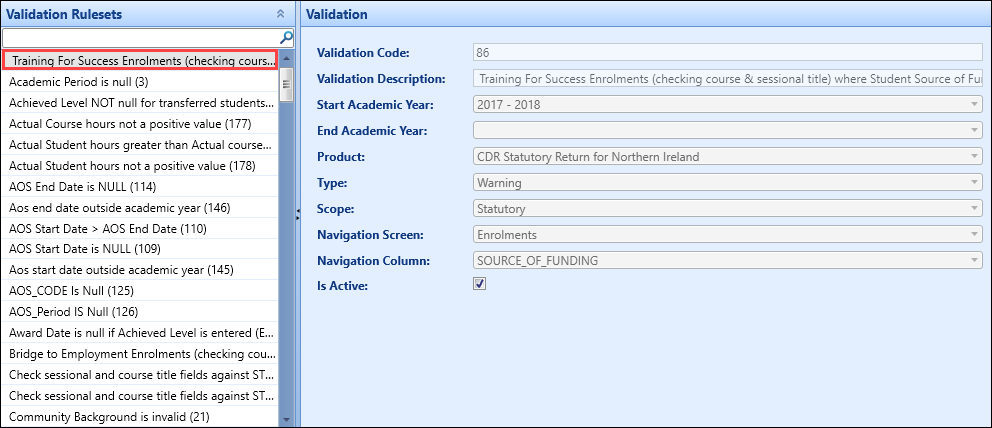
Click the Manage Rules button to open the Validation Rule Editor where you can view, but not edit, simple and complex ruleset information for the selected rule.
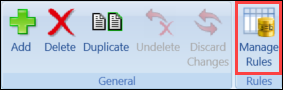
Statutory rules are read-only. You cannot create new statutory rulesets or edit existing rules.